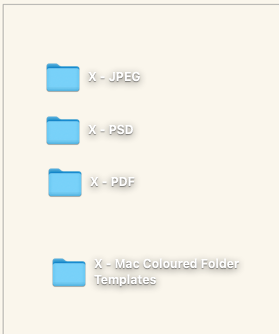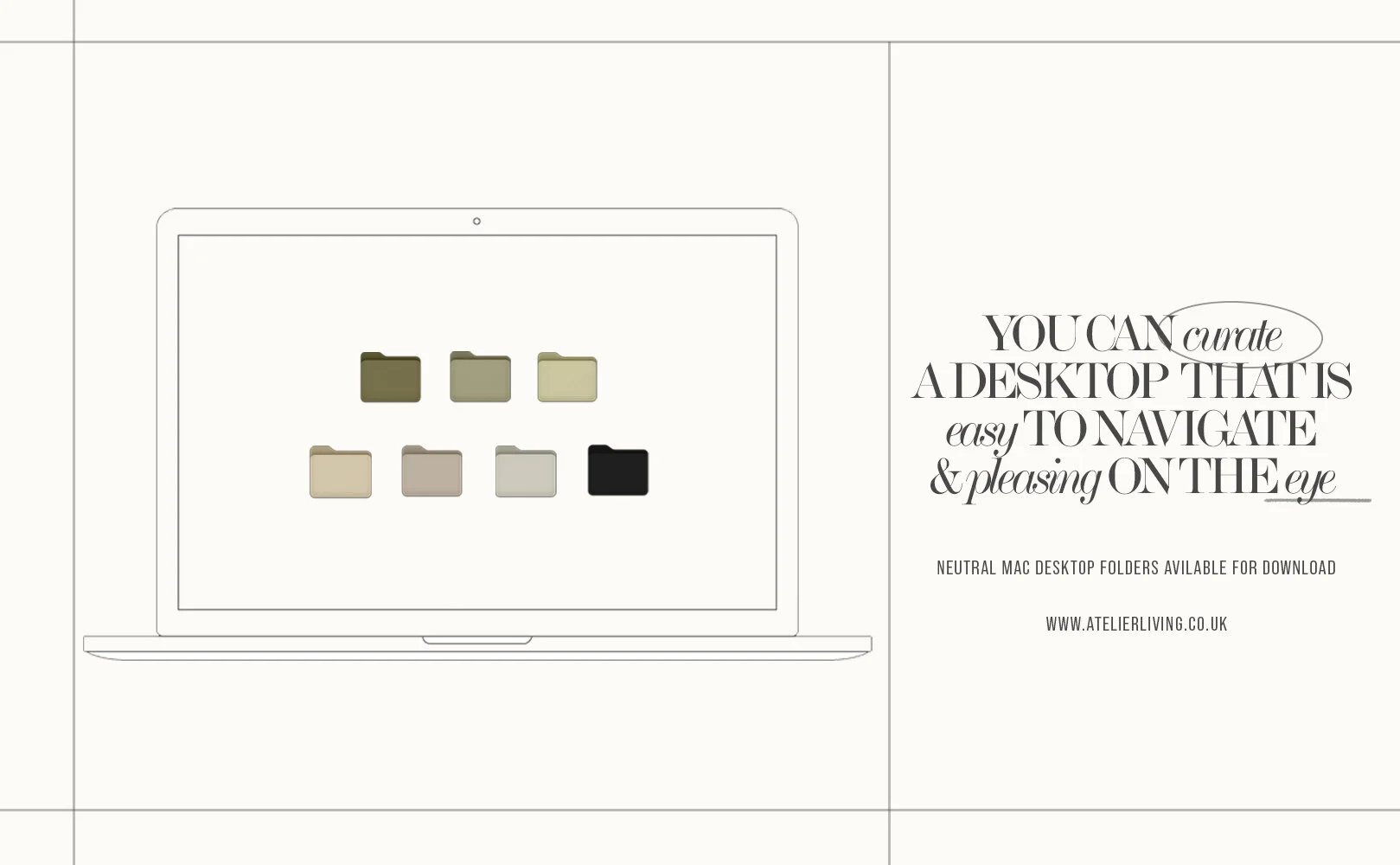Neutral Monochrome Desktop Folder Icons + Free Desktop Organiser Wallpaper
“I am going to make everything around me beautiful
- that will be my life”
Elsie De Wolfe
Happy Monday everyone! Things have been quiet on the blog but I am happy to say that over the last few months I have been busy with a few projects. I am slowly getting back into the rhythm of work after it being radio silent for the last year or so. With life-changing due to the effects of the pandemic, I became more aware in regard to the way we consume everything in life. I have always been a minimalist and believe that '“Less is more” and have tried to adapt this notion within my surroundings. If you are anything let me, visual aesthetic is very important to you. Working on different projects simultaneously, I constantly have a million and one tabs open in my brain. As soon as one shuts, another one opens! I decided that in order for me to be productive at my screen then I would have to make a few changes. If my desktop looks good, it makes me feel good and I find that I am more productive. I am here to share with you a life-changing tip that will instantly change your generic mac computer screen into your own curated workspace!
Click below to download your very own neutral folders designed to inspire.
P.s I’ve also included a custom wallpaper to help you organise your desktop!
SHOP THE NEUTRAL FOLDER COLLECTION HERe
Don’t forget once you’ve downloaded your folders to check out
my step by step guide on how to effortlessly change your folder colour.
STEP 1
Start by organising the folders that you wish to change the colours of. I try to limit the number of folders that I have and try to be precise as possible. Less is more!
STEP 2
Once you have downloaded your neutral folders, chose the colour that you would like to use and open the image in “Preview”. You can do this by right-clicking on the image - Open with > Preview.
If you have Preview set us your default image app, simply double click the file to open up the image.
Once your image is open in preview (as below) key in (⌘C) Or choose Edit > Copy from the menu bar. You have now copied the PNG to your clipboard and we are ready to start making some magic happen!
STEP 3
Now select the folder in which you would like to change its colour, right-click and chose ‘Get Info’ from the drop-down menu (as shown below)
STEP 4
Once the information bar pops up, you want to click on the blue folder so that it is highlighted (as per the image below) and then with your keyboard Paste the coloured folder image using (⌘V) keys.
Et Voila! You have changed your folder colour and you are one step closer to having your desktop look aesthetically pleasing every time you sit down at your computer!